【Excel】SUM関数による数字の合計とセルとレンジ指定方法

「Excelを勉強したい」と思っている方多いかと思います。
就職活動などで「Excel使えますか!?」と聞かれることもあるかと思います。
「どの程度のレベルを言っていんるだ」と思いますが、必要最低限の関数が使用できれば「Excel使えます」と答えて問題ないかと思います。
ですが、本当にExcelを使いこなせている人と最低限使用できる人では作業効率が大きく変わってきます。
近年、RPA(自動化ツール)が流行ってきていますが、Excelで完結する処理はExcelで行った方が早く簡単です。社内SEかつRPAエンジニアでもある私が言うのだから間違いありません。
RPAに仕事を奪われないようにするためにも、当ブログではExcelの超基礎の基礎から一緒に学んでいきたいと思います。
RPAは作成出来てもExcelマクロは作れない人も多くいますのでチャンスです。むしろマクロを書けるレベルまで行くとRPAを作るは割と簡単だと思います。
最終的にはマクロで自動化までを目標としています。
1.「SUM」を使用して表のデータから合計を求める

(私の好みで1行目と1列目は開けるようにしています)
「Excel少し触ったことあるよ」と言う方はやったことあるかもしれませんが、SUM関数を使用することで下記のオレンジ部分のようにデータの合計を求めることが出来ます。

では、初めなので順を追って関数の使用方法から進めていきたいと思います。
1-1.対象のセルに「=SUM(」と入力後、太郎の身長をクリック
※セルとは、Excelの長方形のマスのことを言います
「=SUM(」まで入力したところで下記のようにSUM(数値1,[数値2],...)と小さく出てきたかと思います。これは、関数を使用するときの「この形式で入力してください」という案内になります。
なので、関数の使い方がわからないよって時は案内を参考にすると分かりやすいかと思います。

余談ですが、が出てきた場合には、ここには編集して数字や値などを入れてくださいという意味です。(もちろんは取ってください)
プログラムでも共通です!!
1-2.太郎の身長をクリック後、次郎の身長をクリック
次郎の身長をクリックすると「=SUM(C3,C4)」となり、下記のように青と赤で色が付いたかと思います。

ここで「ENTER」を押すと太郎と次郎の身長の合計が下記のように出てきます。

もし、他の人の身長を追加したいよという場合は、C4の後に「,」を付けてC5やC6と入力することで同じように身長の合計を求めることが出来ます。
ここまでがセル単位での指定方法になります。
後々紹介するマクロ(VBA)ではセル(Cell)と後ほど出てくるレンジ(Range)を状況に応じて使い分けたりします。
SUMを(SUM(数値1,[数値2],...))使用すると複数のセルの合計を求めることが出来る。
1-3.レンジで身長の合計を求める方法
※レンジとは、縦もしくは横に隣同士にあるセルの塊です。
セルで一つずつ「=SUM(C3,C4,C5,C6)」なんて書いていくのめんどくさいですよね。
そんな時使えるのがレンジでの指定です。
セル指定の場合は「,」で繋げていきましたが、レンジ指定の場合は下記のように「:」で繋げます。

そしたら、先ほどと同様の結果を得ることができます。
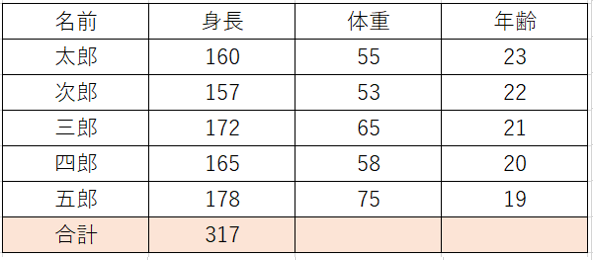
まだレンジ指定の旨味が出てきていないかと思いますが、ここからなので安心してください。
太郎から五郎までの身長をレンジ指定で行った場合は下記のように「=SUM(C3:C7)」ととてもシンプルにすることが出来ます。

これがセル指定の場合だと「=SUM(C3,C4,C5,C6,C7)」ととても長くなってしまいます。
もちろん一つずつセルで指定でも今回はそこまで大変ではないのですが、これが100行の合計を求めたいとなった時にとても大変なのが分かるかと思います。
「,」は「と」、「:」は「から」と覚えても良いと思います。
また、セル指定とレンジ指定を組み合わせて使用することも出来ます。
例) 「=SUM(C3:C5,D3:D5)」などです。
C3からC5とD3からD5の合計になります。
ここまでで、SUMの使用方法と関数におけるセル指定とレンジ指定の仕組みが理解できたかと思います。
2.身長と同様に体重も合計を出したい場合はどうするのか
また体重の合計欄に「=SUM(〜」と入力するのか!?めんどくさいですよね。
めんどくさいので答えはNoです!
Excelでめんどくさいと思ったことは大体簡単に出来ます。だからExcelが優秀すぎてどの会社でもExcel離れが出来ないんです。
2-1.同じ処理を横もしくは縦に反映させたい場合
下記の赤○で囲われている緑色の小さな◻︎をクリックしたまま矢印の方向に伸ばしてください。
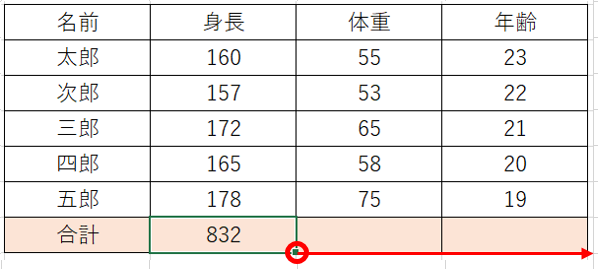
矢印の部分まで伸ばしクリックを離すと下記のようになります。

実際の式を確認してみると「=SUM(E3:E7)」と入力されているので、E3からE7の合計が求められていることが分かるかと思います。

これで体重と年齢の合計も簡単に求めることが出来ました。とても簡単です。
同じ処理を横もしくは縦に反映させたい場合は、1つ作成後に緑色の小さな◻︎をクリックしながら対象の場所まで移動する
まとめ
1.SUMにより合計を求めることが出来る
2.セル指定とレンジ指定の方法がある
3.同じ処理は◻︎で引っ張り省略できる
今回紹介したSUMについてはExcel詳しくないけど、既に知っていたという方が多いのではないかと思います。ただ、セル指定やレンジ指定も知ってたけど、組み合わせられることも知ってた方は少し減るのかなと思っています。
何気ない基礎知識ではありますが、応用を効かせていく際に活かせていけるのが基礎知識です。
これからExcelを覚えていこうと思っている方の役に立てば幸いです。